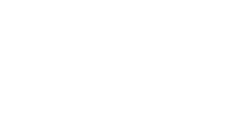Yes, this is an article about computer shortcut keys. But these days, being computer literate is almost as essential as knowing how to read.
Anytime I have to take my hands off the keyboard, I cringe. The fastest way to use most applications is with both hands on the keyboard. There are always exceptions to the rule (photo editors, games, websites) but generally the fastest way to get something finished is by learning and using keyboard shortcuts.
Having to learn a lot of keyboard shortcuts right away can be daunting so the best way to start learning the ones that will increase your productivity is to start with commands you use every day. For most people this will be the multitasking shortcut. So, if you come away from this article using only one new shortcut, make it this one.
The command functions the same way whether you’re using Windows (Alt+Tab) or OS X (command+tab)* and it switches between open applications without closing or minimizing any of them. In mouse and keyboard terms it works the same way as moving your cursor to the task-bar in Windows and clicking on the open programs, or clicking on your application in the dock in OS X.
Just Beyond the Basics
What’s the first thing we all do when we turn on our computers? Usually it’s opening an application like a web browser, email, or word processor. But there’s a easier way to open a program than heading towards your applications folder or start menu. Instead of going through all that clicking, in OS X just hit command+space to open up Spotlight and start typing the name of the application (in Windows hit Windows Key+S for search, it functions mostly the same way). Most of the time you’ll only have to type the first three or four letters before you can hit enter.
Both Windows and OS X will let you preform multiple types of searches using this shortcut, so if you’re looking for a specific file, this works too. OS X even gives you a small preview of certain types of files.
Think of the Spotlight shortcut as the gateway drug. Most of us know the basic command+x, command+c, command+v (cut, copy, paste) or the basic formatting command+b, command+i, command+u (bold, italics, underline for most word processors), but the Spotlight shortcut really takes you out of application specific shortcuts and starts you down the path to applying shortcut keys to system-wide processes.
Tab is Your Friend
Tab is so often overlooked, but it’s one of those invaluable shortcuts that will help you shave seconds off any tedious task – especially those involving web forms and searches.
Pressing Tab (outside a word processor) will highlight the next element in a form. Let’s say you’re filling out your shipping and billing information online, you can use tab to skip to the next line of the form. If you’re searching a video on YouTube, instead of using the mouse to click search after typing the name of the video, just hit tab and enter! Shift+tab moves to the previous element so you can move forward and backwards through forms with lightning speed.
Open and Close
In my mind, there was web browsers before tabs and web browsers after tabs, and to return to a time before tabbed browsing would certainly constitute a tech-apocalypse. If you’re not using command+t, command+w, command+n, to open new tabs, close tabs, and open new windows respectively, you’re adding work to your web browsing.
Just like the command+tab shortcut above, you can cycle through your open tabs by using control+tab, or move directly to an open tab by using command+1,2,3…, using these shortcuts in combination with the arrow keys and the tab/shift+tab shortcut above can make for a dramatically better browsing experience on certain websites than using mouse and keyboard.
Selecting Multiple Files
Most people know the shift+click shortcut to select multiple files in a sequence. But did you know you can use command+click to select multiple files that aren’t in a sequence, or to deselect a file that’s caught in the middle of a sequence you’re trying to select? To make things even faster, stop clicking. Hold down shift and use the arrow keys to move your selection around.
These shortcuts are mostly universal so the next time you’re searching for your cursor in a word processor and trying to select a line or two of text, know that you could be holding shift and using the arrow keys to select text.
I’m only hitting the most basic keyboard shortcuts here, but they’re all combinations I use every day. What are your favourite shortcuts? Let us know in the comments below.
*I’m not covering any KDE/Genome specific shortcuts here, but most are similar to their Windows counterparts. For a great repository of Linux desktop shortcuts see Wikipedia.